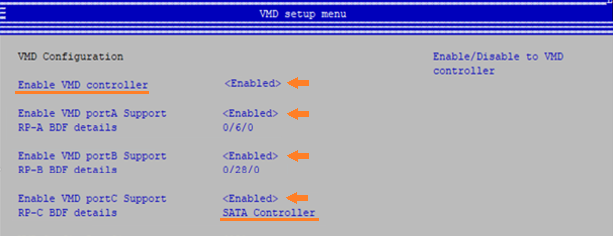O driver Tecnologia de armazenamento Intel® Rapid (Intel® RST) versão 18.0 e mais recentes suportam plataformas compatíveis com a tecnologia Intel® Volume Management Device (Intel® VMD). Intel® VMD é a nova maneira de configurar plataformas baseadas na 11ª Geração e Intel® Core™ maiores baseadas no processador para Intel® RST gerenciamento dos volumes RAID e de memória Intel® Optane™.
As etapas abaixo são necessárias para instalar e configurar a BIOS dos sistemas compatíveis para Intel® RST gerenciamento de armazenamento por meio do Intel® VMD.
Clique no tópico para obter detalhes:
Passo 1: Obtenha os drivers de instalação
- Baixe o driver de Intel® RST apropriado (SetupRST.exe arquivo) a partir do Centro de download. O driver adequado para download depende do dispositivo que está sendo gerenciado. Verifique as especificações do sistema do fornecedor se não estiver claro qual dispositivo está na plataforma.
- Abra o terminal no diretório com o arquivo SetupRST.exe clicando com o botão direito no diretório e selecionando Abrir no terminal ou Open PowerShell aqui. É possível que você pressione a tecla SHIFT ao clicar com o botão direito no diretório para ver a opção certa a ser selecionada.
- Extraia os drivers de pré-instalação executando o ./SetupRST.exe -extractdrivers SetupRST_extracted de comando
- Copie todos os arquivos de driver do diretório SetupRST extraído em uma mídia de chave USB. O iaStorVD.sys de arquivo que será usado posteriormente está localizado aqui.
Passo 2: Habilitar o controlador Intel® VMD no BIOS
- Entre no BIOS.
- Localize o menu de configuração da VMD para a plataforma. As configurações disponíveis e a localização no menu podem variar. Consulte o manual do sistema ou o site de suporte do fornecedor para obter informações específicas para a plataforma utilizada. A imagem abaixo é somente para fins de referência.
- Habilitar o controlador VMD.
- Habilite as portas de armazenamento disponíveis que contêm os dispositivos a serem gerenciados pelo driver Intel® RST.
- Selecione Controlador SATA para permitir que este possa ser gerenciado pelo controlador Intel® VMD.
- Salve as alterações e saia. Intel® RST funcionalidade requer a instalação do SO UEFI. A configuração Boot Option deve ser UEFI antes de continuar. A opção de inicialização herdada resultará em falhas depois que o SO for instalado com o software Intel® RST.
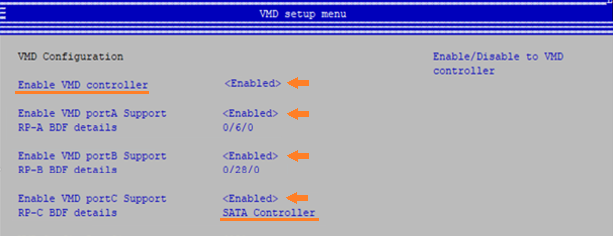
Etapa 3: instale o sistema operacional Windows*
- Inicie o processo de instalação do sistema operacional Windows.
- Insira a mídia de chave USB em que os arquivos de driver foram copiados. Consulte a Etapa 1 se a mídia de chave USB não tiver os arquivos de driver copiados.
- Durante o processo de instalação do sistema operacional, clique em Carregar driver. O driver VMD precisará ser instalado para detectar as unidades que estão sendo gerenciadas por Intel® RST no controlador Intel® VMD.
- Navegue até o local do arquivo iaStorVD.sys . Este arquivo deve estar em .. /Drivers/VMD/ dentro dos arquivos de driver copiados na mídia de chave USB.
- Selecione o iaStorVD.sys do arquivo.
- Selecione a unidade para a instalação do sistema operacional.
- Conclua o processo de instalação do sistema operacional.
Etapa 4: Instale o driver da Tecnologia de armazenamento Intel®® Rapid no sistema operacional
- Assim que o sistema inicializar para o sistema operacional, instale o arquivo SetupRST.exe baixado na Etapa 1. Isso instalará o driver Windows e dará a oportunidade de baixar o aplicativo Intel® Optane™ Memory and Storage Management da Microsoft Store* para gerenciamento de volumes RAID/memória Intel® Optane™.