Ambiente
Sistema operacional
Intel® Optane™ memória é uma solução de aceleração do sistema que usa a mídia de memória Intel® Optane™, juntamente com o driver de Tecnologia de armazenamento Intel® Rapid (Intel® RST) para melhorar o desempenho do sistema.
Este guia está focado em como solucionar problemas com o Intel® Optane™ memory série M.
| Antes de continuar lendo |
|
Antes de habilitar a memória Intel® Optane™, há duas configurações principais a serem feitas. A primeira está no nível do BIOS e a segunda está no nível do SO. De maneira semelhante, o processo de solução de problemas deve ser focado nessas duas partes.
Solução de problemas no nível de BIOS
A solução de problemas com a memória Intel® Optane™ no nível do BIOS varia de um fornecedor para outro, uma vez que elas não têm as mesmas configurações, locais e configurações. Eles também podem ter recursos especiais que outros fornecedores não têm. A melhor recomendação é entrar em contato com o fornecedor para obter ajuda sobre a configuração do BIOS.
Os fornecedores mostrados abaixo certificam Intel® Optane™ motherboards prontas para memória. Consulte o site para obter o seu modelo específico de placa-mãe:
Clique no tópico para obter detalhes:
Atualização do BIOS
O primeiro detalhe a ser verificado é a versão do BIOS. Pode ser possível que a versão atual do BIOS não inclua suporte para o módulo, especialmente o Intel® RST driver UEFI versão 15.x ou mais recente.
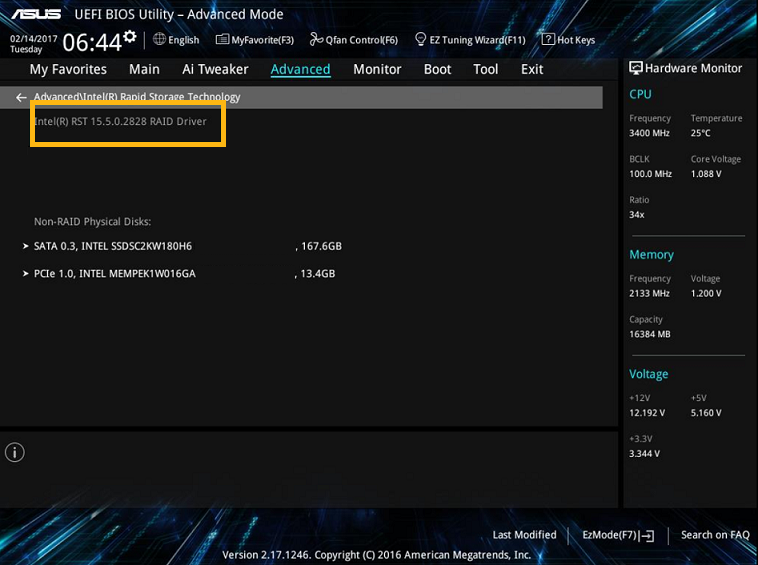
Entre em contato com o fabricante da motherboard para confirmar se está usando a versão mais recente do BIOS. Também pode ser possível que a motherboard usada não suporte Intel® Optane™ memória. De qualquer forma, essas informações devem ser confirmadas diretamente com o fornecedor da motherboard.
Portas M.2 e SATA
Outra possível causa raiz de problemas é a porta M.2 usada para conectar Intel® Optane™ memória, e as unidades SATA do seu sistema incluem. É comum que algumas portas M.2 e SATA compartilhem linhas de dados, de modo que apenas uma pode ser usada de cada vez. Também pode ser possível que haja apenas uma porta M.2 na placa-mãe projetada para suportar o módulo.
Considere qualquer um desses cenários antes de avançar na solução de problemas com o módulo porque a conexão ao hardware não está correta.
| Nota | A conexão de hardware da memória Intel® Optane™ e da placa-mãe varia de acordo com o fornecedor, bem como qualquer configuração. Entre em contato com o fornecedor da motherboard e consulte o manual da sua motherboard para confirmar como conectar o módulo corretamente. |
Configurações do BIOS
Antes de usar Intel® Optane™ memória, a BIOS deve ser configurada corretamente. As configurações do BIOS variam conforme o fornecedor. No entanto, existem algumas configurações comuns que você pode verificar e confirmar no BIOS da sua motherboard:
| Anotações |
|
- Modo SATA: O modo SATA no BIOS precisa ser definido para o modo Intel® RST. Esta opção pode aparecer como Intel® RST premium com Intel® Optane™ ou um nome semelhante. Uma vez que esta opção esteja definida, pode haver outra opção para a porta M.2 na qual o módulo está conectado. Se essa opção estiver visível, ela deve estar habilitada para o suporte de RAID.
- Modo UEFI: Existem dois modos para seu BIOS: UEFI e Legacy. O BIOS deve ser configurado para funcionar no modo UEFI. O modo legado não suporta a memória Intel® Optane™.
- Módulo de suporte de compatibilidade (CSM): O CSM (Compatibility Support Module) é um componente do firmware UEFI que oferece compatibilidade com BIOS legada. Essa opção deve ser desabilitada.
Módulo não reconhecido no BIOS
Mesmo que Intel® Optane™ memória ainda não tenha sido habilitada, ela deve aparecer no BIOS como qualquer outro dispositivo conectado à placa-mãe. Confirme se a porta M.2 usada é a correta e não há conflitos com outras portas SATA. Se o módulo não estiver visível, o módulo pode estar danificado.
É importante verificar esse detalhe primeiro, pois pode economizar tempo durante o processo de solução de problemas.
Como verificar se a memória Intel® Optane™ aparece na BIOS
A localização específica do módulo na BIOS varia de acordo com o fornecedor. No entanto, em geral, ele deve estar localizado sob os periféricos, provavelmente sob a opção Tecnologia de armazenamento Intel® Rapid . Lá, você pode ver uma lista de unidades do seu sistema. Intel® Optane™ memória deve ser incluída na lista e pode aparecer como INTEL MEMPEK.
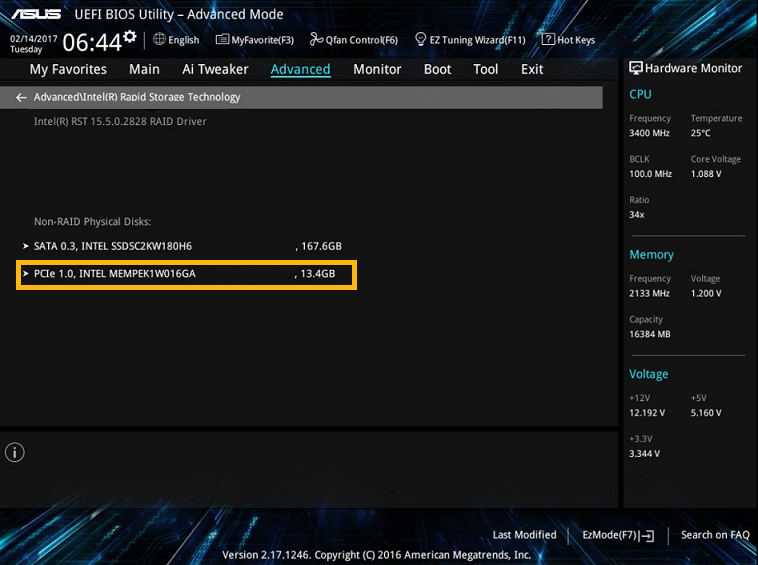
Redefinindo o módulo para as configurações de fábrica
| Nota | Esse processo pode causar problemas de dados. Faça backup de seus dados antes de seguir este processo. |
Dependendo do fornecedor e da versão do BIOS, é possível redefinir a memória Intel® Optane™ para as configurações de fábrica. Essa opção é útil caso o módulo tenha sido anteriormente emparelhado com uma unidade SATA e depois removido do sistema sem que antes ele fosse desabilitado do aplicativo.
O local específico ou a disponibilidade desta opção no BIOS varia de acordo com o fornecedor. Em geral, ele pode estar localizado em periféricos, provavelmente sob a opção Tecnologia de armazenamento Intel® Rapid . Nesta seção, Intel® Optane™ memória deve ser listada no sistema, juntamente com as outras unidades conectadas. Uma opção chamada Reset-to-non-Optane ou algo semelhante deve ser visível aqui ou depois de entrar na opção de memória Intel® Optane™.

Instruções específicas do fornecedor
Conforme mencionado antes, a configuração do BIOS varia de acordo com o fornecedor. As informações acima podem ser usadas para solução de problemas gerais, mas para configurações específicas, entre em contato com o fornecedor da placa-mãe. Você também pode verificar a lista abaixo com os guias de configuração específicos desenvolvidos por alguns fornecedores:
Solução de problemas no nível do sistema operacional
A solução de problemas com a memória Intel® Optane™ no nível do SO geralmente está relacionada à forma como a unidade SATA a ser acelerada pelo módulo foi configurada no sistema.
Versão do so
Intel® Optane™ memória é suportada apenas em plataformas do Windows® 10 de 64 bits e Windows 11 de 64 bits (plataformas da 8ª Geração e mais recentes apenas) . Mesmo que outras configurações estejam devidamente configuradas, se a versão do SO for diferente, o módulo não poderá ser configurado. A versão do sistema operacional pode ser verificada seguindo estas etapas:
- Pressione a tecla Windows + r e digite MSINFO32.EXE na caixa de diálogo que será exibida.
- Pressione Enter. A janela Informações do Sistema será exibida com detalhes sobre o sistema, incluindo a versão do SO.
| Nota | A janela Informações do Sistema inclui mais detalhes sobre a configuração atual do sistema. Também é possível verificar se o sistema está configurado no modo UEFI em Resumo do sistema > modo BIOS. |
Tipo de formato e estilo de partição
As unidades podem usar dois tipos de formato: básico e dinâmico. O único tipo de formato suportado é Básico, por isso, se a unidade for formatada como Dinâmica, a memória Intel® Optane™ não suportará.
De maneira semelhante, existem dois tipos de partição possíveis que a unidade pode ser configurada como: MBR ou GPT. A única partição suportada é a GPT, portanto, se a unidade for formatada como MBR, Intel® Optane™ memória não suportará.
Como verificar o tipo de formato e o estilo de partição
Existem diferentes maneiras de verificar o tipo de formato atual e o estilo de partição das unidades em seu sistema. A seguir estão dois métodos para conferê-lo.
Método n.º 1: gerenciamento de disco
- Pressione a tecla Windows + x e selecione a opção Gerenciamento de Disco no menu. Você poderá ver todos os discos do seu sistema. Se Intel® Optane™ memória estiver devidamente instalada e ela ainda não estiver habilitada, você a verá aqui também.
- Em qualquer disco listado, clique com o botão direito e selecione Propriedades. A janela Propriedades aparecerá.
- Selecione a guia Volumes para verificar o tipo de formato e o estilo de partição da unidade selecionada.
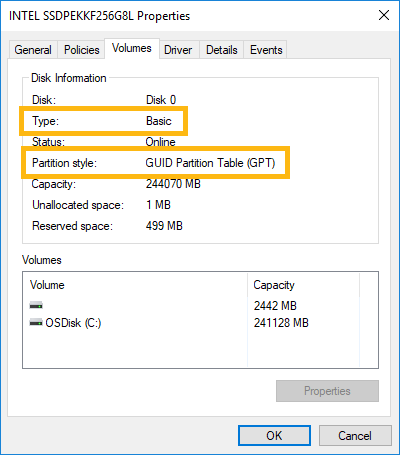
Método n.º 2: Diskpart
- Abra seu Prompt de comando como administrador.
- Execute a parte de disco de comando. Você entrará no ambiente diskpart.
- Execute o disco de lista de comandos. Este comando listará todas as unidades conectadas e reconhecidas no seu sistema. Se Intel® Optane™ memória estiver devidamente instalada e ela ainda não estiver habilitada, você a verá aqui também. O tipo de formato e o estilo de partição também são exibidos nesta lista.
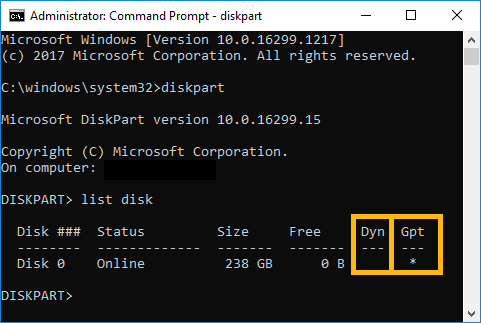
Como mudar o estilo de partição
| Nota | Esse processo pode causar problemas de dados. Faça backup de seus dados antes de seguir este processo. |
O estilo de partição é definido quando você instala o so na unidade ou quando a unidade é inicializada após formatá-la. Isso significa que, para mudar o estilo de partição, a unidade deve ser formatada (formato de baixo nível recomendado). Portanto, é altamente recomendável que você faça backup de seus dados antes de executar esta ação.
Um formato de baixo nível pode ser feito seguindo as informações em Ferramentas disponíveis para executar um formato de baixo nível ou um apagamento seguro em Intel® Optane™ unidades de estado sólido.
Alternativamente, existe uma ferramenta do Windows* que pode ser usada para fazer a conversão sem a necessidade de formatar a unidade. A ferramenta é chamada MBR2GPT.EXE. O processo de uso de MBR2GPT.EXE está descrito em um artigo da Microsoft*.
Espaço não alocado
Um dos requisitos para emparelhar Intel® Optane™ memória com a unidade SATA é reservar uma parte de espaço não alocado no final da unidade de inicialização. Este espaço não alocado deve ter pelo menos 5 MB. Ele deve estar localizado na extremidade das outras partições conforme mostrado abaixo.
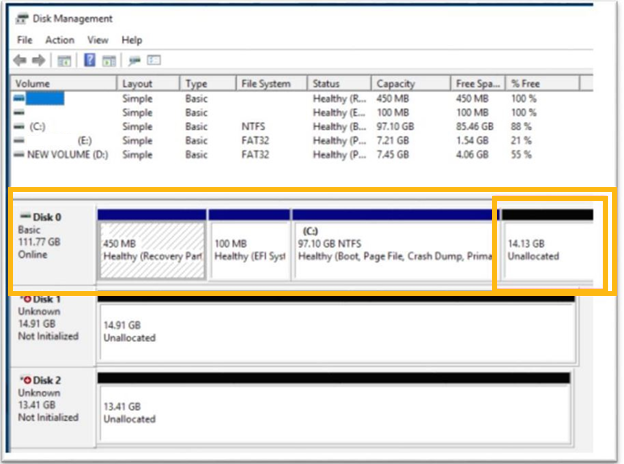
Como reservar o espaço não alocado
| Nota | Esse processo pode causar problemas de dados. Faça backup de seus dados antes de seguir este processo. |
Existem diferentes maneiras de reservar uma parte do espaço em disco como não alocado. A recomendada é reservar este espaço quando o SO estiver instalado. Dessa forma, tudo será configurado corretamente durante a instalação do sistema operacional.
Outra forma é criar este espaço a partir do Gerenciamento de Disco da seguinte forma:
- Pressione a tecla Windows + x e selecione a opção Gerenciamento de Disco no menu. Você poderá ver todos os discos do seu sistema. Se Intel® Optane™ memória estiver devidamente instalada e ela ainda não estiver habilitada, você a verá aqui também.
- Reduza a partição no final da unidade. Clique com o botão direito na partição da unidade do SO do sistema e selecione Diminuir Volume. Se esta opção não estiver disponível, a partição pode não ser encolhível ou pode não haver espaço a ser alocado.
Há também ferramentas de terceiros que podem ajudar a criar esse espaço na unidade. Para mais detalhes, consulte o artigo Unidade não suportada do sistema: erro sobre o redimensionamento da última partição.
Intel® RST driver
Intel® Optane™ memória requer que o driver Intel® RST funcione e ele deve ser reconhecido corretamente. Consulte o artigo a seguir para determinar qual driver é o melhor para sua plataforma, software e suporte da plataforma para a memória Intel Optane
Dependendo da versão do driver, um dos seguintes aplicativos será usado para gerenciar e configurar a Memória Intel® Optane™
- gestão de armazenamento e memória Intel® Optane™
- Interface de usuário da memória Intel® Optane™
- Interface do usuário Tecnologia de armazenamento Intel® Rapid
Se o driver Intel® RST não estiver instalado, você poderá ver Intel® Optane™ memória no sistema. Mas ela não pode ser configurada, pois não está sendo reconhecida corretamente. Verifique o Gerenciador de Dispositivos para ver se Intel® Optane™ memória está sendo reconhecida corretamente.
| Nota | Quando Intel® Optane™ memória estiver habilitada e emparelhada com a unidade SATA, ela não estará visível no Gerenciador de dispositivos. |
Para abrir o Gerenciador de Dispositivos, pressione a tecla do Windows + x e selecione a opção Gerenciador de Dispositivos no menu.
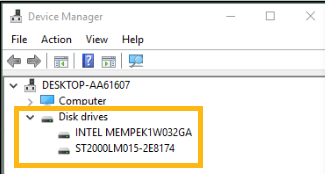
Como instalar o driver Intel® RST de memória
O driver Intel® RST será instalado após a instalação de um dos aplicativos indicados anteriormente
Se você receber um erro que o impede de instalar o aplicativo, certifique-se de não ter um desses aplicativos no seu sistema ou qualquer versão antiga já instalada. Em caso afirmacional, desinstale-o e reinstale a versão mais recente.
Dados na memória Intel® Optane™
Intel® Optane™ memória é um dispositivo que emparelha com uma unidade SATA e a acelera. Isso significa que o módulo não deve ter partições ou volumes nele. O espaço de todo o módulo deve ser não alocado antes de habilitá-lo.
O Gerenciamento de Disco pode ser usado para verificar o espaço do módulo e confirmar que ele não foi alocado. Para abrir o Gerenciamento de Disco, pressione a tecla do Windows + x e selecione a opção Gerenciamento de Disco no menu. Você poderá ver todos os discos do seu sistema, inclusive Intel® Optane™ memória.
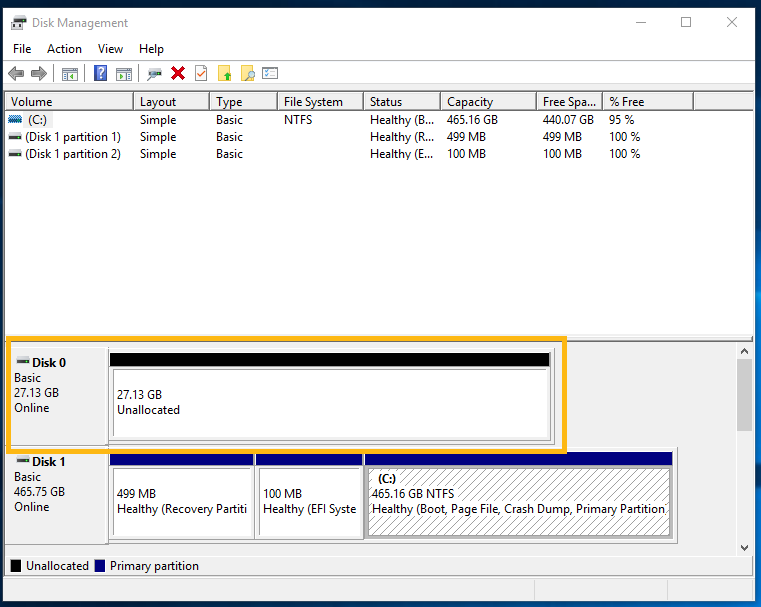
Como limpar a memória Intel® Optane™
| Nota | Esse processo pode causar problemas de dados. Faça backup de seus dados antes de seguir este processo. |
Se Intel® Optane™ memória tiver partições ou, em geral, se tiver algum dado por qualquer motivo (como metadados de uma configuração anterior), você poderá limpar os dados do módulo do Diskpart, seguindo estas etapas:
- Abra seu Prompt de comando como administrador.
- Execute o diskpartde comando. Você entrará no ambiente do Diskpart.
- Execute o list diskde comando. Este comando listará todas as unidades conectadas e reconhecidas no seu sistema. Se Intel® Optane™ memória estiver instalada corretamente e ela ainda não estiver habilitada, você verá também.
- Execute o select disk <index number>de comando. Use o número do índice associado ao módulo.
- Execute o clean all de comando para iniciar o processo de limpeza. Certifique-se de que você selecionou Intel® Optane™ memória e nenhuma outra unidade por engano, pois este processo excluirá todos os dados do disco.
- Após o processo ser concluído, você pode confirmar no Gerenciamento de Disco que o espaço do módulo não é alocado.
Coletando dados
| Fim do suporte interativo | Os produtos Intel® Optane™ Série Memory e o Intel® Optane™ Memory série M10 chegaram ao fim do suporte interativo (EOIS) em 2024. A Intel não fornece mais suporte interativo, incluindo suporte técnico fornecido por meio de tíquetes via web, telefone, bate-papo, fóruns de suporte da comunidade ou dúvidas por e-mail. As informações abaixo são apenas para fins de referência, pois elas podem ajudá-lo a solucionar problemas com Intel® Optane™ memória por conta própria. Saiba mais em anúncios: Suporte de fim de interativo (EOIS) para a série Intel® Optane™ Memory. |
Você sempre pode entrar em contato com Intel Customer Support para obter ajuda adicional sobre problemas de Intel® Optane™ memória. Para acelerar a resolução de problemas e o processo de solução de problemas, recomendamos que você forneça as seguintes informações.
Configuração do BIOS
É importante saber as configurações atuais do BIOS para identificar qualquer erro de configuração. Você pode capturas de tela das configurações do BIOS e compartilhá-las com a equipe de suporte. Verifique as configurações do BIOS acima para saber quais capturas de tela de informações você deve executar.
Você pode capturas de tela das configurações do BIOS pressionando F12 ou o botão Imprimir tela. Isso exigirá uma memória flash USB conectada ao computador porque as imagens são salvas automaticamente.
Configuração do sistema
Existem diferentes fontes de informações que você pode fornecer à equipe de suporte para acelerar o processo de solução de problemas. Estas fontes são descritas abaixo.
Detalhes do sistema
Para confirmar que o sistema atende aos requisitos, e é configurado corretamente (como o modo UEFI, unidade SATA e versão do SO), você precisa gerar um arquivo de texto com os detalhes do sistema. Esse arquivo pode ser gerado usando o Intel® System Support Utility (SSU).
Esta ferramenta analisará seu sistema e informará as informações do sistema, os detalhes da placa-mãe, as informações de armazenamento e outros detalhes sobre seu sistema. A ferramenta permitirá que você exporte as informações em um arquivo de texto que possa compartilhar com a equipe de suporte.
| Nota | O Intel® System Support Utility (SSU) não coletará dados pessoais em seu sistema. |
Gerenciamento de disco
A partir do Gerenciamento de Disco, você pode ver quais unidades seu sistema pode reconhecer, suas partições e posições na unidade. Estas informações são usadas para determinar se sua unidade SATA está formatada corretamente ou se está faltando 5 MB de espaço não alocado no final. Essas informações também podem ser usadas para determinar se Intel® Optane™ memória é reconhecida corretamente pelo sistema.
Para abrir o Gerenciamento de Disco, pressione a tecla do Windows + x e selecione a opção Gerenciamento de Disco no menu. Captura de tela desta janela e compartilhe-a com a equipe de suporte.
Saída do Diskpart
Diskpart é outra ferramenta do Windows que pode monitorar as unidades do seu sistema, inclusive Intel® Optane™ memória se ainda não estiver pareada com alguma unidade. Você pode ver facilmente a partir daqui se as unidades estão usando o estilo de partição correto. Você pode captura de tela das informações exibidas no Diskpart e compartilhá-la com a equipe de suporte.
Para abrir o Diskpart e obter as informações das unidades, siga estas etapas:
- Abra seu Prompt de comando como administrador.
- Execute o diskpartde comando. Você entrará no ambiente do Diskpart.
- Execute o list diskde comando. Este comando listará todas as unidades conectadas e reconhecidas no seu sistema. Se Intel® Optane™ memória estiver devidamente instalada e ela ainda não estiver habilitada, você a verá aqui também.
- Captura de tela desta saída.
Intel® Optane™ logs
Se você receber erros durante a ativação da memória Intel® Optane™ ou durante a instalação do aplicativo, há logs que você pode fornecer à equipe de suporte. Esses arquivos de log podem incluir códigos de erro que podem ser usados para identificar problemas específicos e restringir as opções possíveis para corrigi-los.
Você pode pesquisar os arquivos de log na C:\Users\[your user name]\Intel\Logs. Você encontrará arquivos diferentes, como os listados abaixo, para compactar esses arquivos e compartilhar com a equipe de suporte.
- IntelOptaneMemory.log
- IntelRST.log
- OptaneMemoryPinning.log
- OptaneMemoryUI.log
- Altere as configurações para visualizar arquivos "Ocultos" e adicione o seguinte log:
- OsDrive>\Users\<User>\AppData\
Local\Packages\AppUp.IntelOpta neMemoryandStorageManagement\LocalState\RSTHSA
- OsDrive>\Users\<User>\AppData\
Descrição detalhada do problema
Além dos logs e capturas de tela que você pode fornecer, também é útil fornecer uma descrição detalhada do problema, como:
- Havia qualquer configuração anterior com o módulo
- O módulo foi transferido para outro sistema
- O módulo foi removido sem ser desabilitado de antemão do aplicativo
- Mensagens de erro
- Códigos
Essas informações podem ser usadas pela equipe de suporte para identificar possíveis causas raiz e restringir o processo de solução de problemas para essas opções possíveis.
Recursos adicionais
Há recursos adicionais que você pode verificar antes de entrar em contato com Intel Customer Support. Esses recursos incluem informações sobre códigos de erro conhecidos e processos sugeridos para corrigi-los. Você pode analisá-los abaixo: