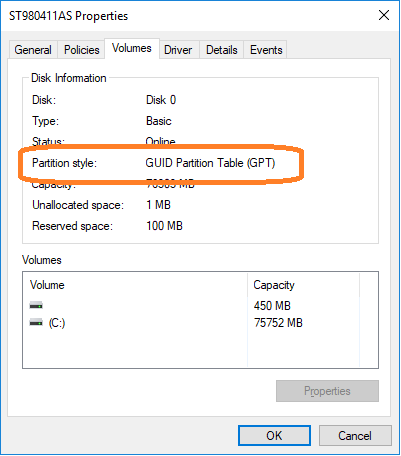Ambiente
Sistema operacional
Ao instalar o Windows*, o estilo de partição usado determinará se o modo UEFI ou o modo BIOS legado são suportados. O modo UEFI é compatível com o estilo de partição da Tabela de Partição GUID (GPT), enquanto o modo BIOS legado é compatível com o tipo de partição Master Boot Record (MBR). A maioria dos recursos e capacidades mais recentes está disponível apenas no modo UEFI.
MBR e GPT são duas maneiras diferentes de armazenar as informações de particionamento em uma unidade. Essas informações incluem onde as partições começam, de modo que o sistema operacional saiba quais setores pertencem a cada partição e qual partição é inicializável. É por isso que um estilo de partição deve ser escolhido antes de criar partições em uma unidade.
| Você está usando a memória Intel® Optane™? | A aceleração do sistema com a memória Intel® Optane™ é suportada apenas com o estilo de partição GPT (modo UEFI). O estilo de partição do Registro Mestre de Inicialização (MBR - Master Boot Record) (modo BIOS herdado) não é compatível com a memória Intel® Optane™. Consulte as instruções completas de instalação e outros requisitos do sistema para Intel® Optane™ memória nos Guias do usuário para obter Intel® Optane™ dispositivos de memória. |
Antes de seguir estas instruções, é altamente recomendável fazer um backup de seus dados. Se você tiver uma segunda unidade de disco com capacidade suficiente disponível, poderá criar uma imagem do sistema e recuperar a instalação completa, como era antes de iniciar este procedimento.
Siga as etapas abaixo para configurar seu sistema para instalar o sistema operacional em uma partição GPT (modo UEFI). As capturas de tela e instruções abaixo são exemplos. Consulte o fabricante de sua placa-mãe ou sistema para obter instruções específicas sobre a BIOS.
Etapa 1: configure o sistema para instalar o sistema operacional
- Conecte uma chave de instalação USB do Windows em UEFI .
- Inicialize o sistema no BIOS (normalmente pressionando a tecla F2 ou Delete ).
- Navegue até o menu Opções de Inicialização.
- Configure Iniciar CSM para Habilitado. Se a CSM estiver desabilitada, você pode ignorar a etapa 10 abaixo.
- Ajuste o Controle de Dispositivos de Inicialização para Somente UEFI.
- Ajuste a Inicialização a partir de Dispositivos de Armazenamento para driver UEFI primeiro.
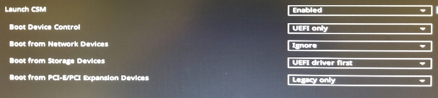
- Salve suas alterações.
- Reinicie o sistema.
- Inicialize o sistema no BIOS (normalmente pressionando a tecla F2 ou Delete ).
- Confirme na Lista de Prioridades de Inicialização que a opção de Inicialização do SO por UEFI USB está no topo da lista.
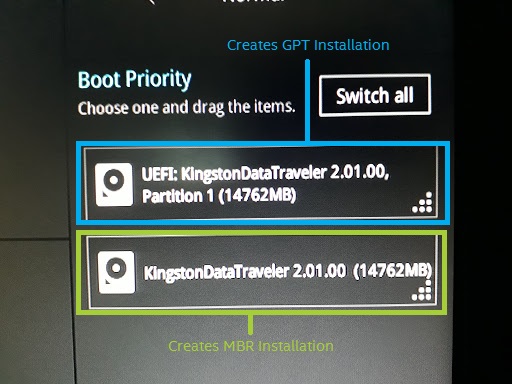
- Reinicialize o sistema.
- Instale o sistema operacional Windows como de costume.
Etapa 2: confirme se o sistema operacional está instalado em uma partição GPT
- Inicialize no Windows.
- Abra o Gerenciador de Disco pressionando a tecla do Windows e a tecla X simultaneamente e clicando na opção Gerenciador de Disco .
- No Gerenciador de Disco, você verá três partições, incluindo a Partição do Sistema EFI. Clique com o botão direito no disco mostrado como Disco x, Básico, Capacidade, On-line à esquerda.
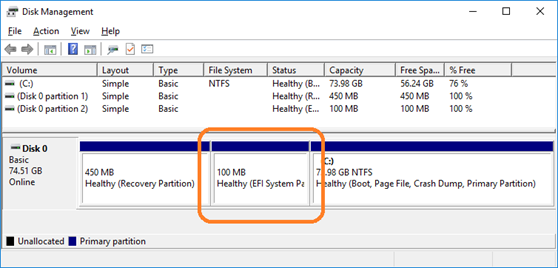
- Selecione Propriedades.
- Clique na guia Volumes . O estilo de partição será exibido.