Clique ou no tópico para obter detalhes:
Descrição do produto
| Símbolo | Descrição |
| HDMI* | Conector HDMI |
 | Botão de alimentação |
| LED de energia | LED de energia — azul |
 | Porta USB 3.0 |
| Segurança | Abertura do cabo de segurança |
| Microsd* | Slot de cartão de memória MicroSD |
 | Conector de energia |

Escolha a tomada de alimentação
Selecione o acessório do plugue de alimentação para sua região. Todos os acessórios de plugue podem não estar incluídos na caixa.
| País | Anexo do plug |
| Estados Unidos, Japão |  |
| Reino Unido |  |
| Argentina |  |
| Austrália |  |
| China |  |
| União Europeia |  |
| Índia |  |
| Coreia do Sul |  |
Deslize o acessório do plugue no adaptador de alimentação.
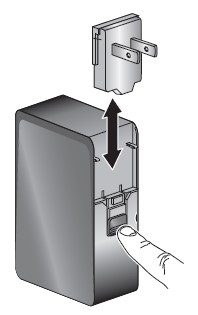
O adaptador de alimentação e o cabo incluídos devem ser usados para ligar o Intel® Compute Stick. O uso de qualquer outro adaptador de alimentação, fonte de alimentação ou cabo não é suportado.
Conecte um teclado e mouse
Intel® Compute Stick suporta qualquer um dos seguintes:
| Teclado com fio USB (A) e mouse (B), conectados às portas do adaptador de alimentação. | 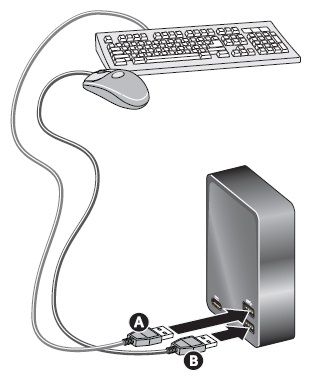 |
| Teclado e mouse sem fio USB, usando um dongle USB. | 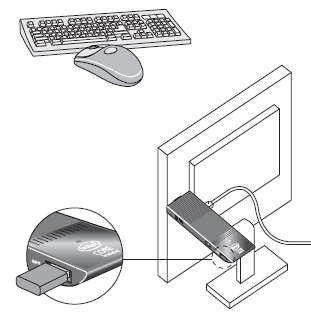 |
| Bluetooth® teclado e mouse. Siga as instruções que vieram com o teclado e o mouse para emparelhá-las ao Intel Compute Stick do dispositivo Bluetooth integrado. Para emparelhar dispositivos Bluetooth, você pode precisar conectar temporariamente um mouse com fio e teclado ao Intel Compute Stick. | 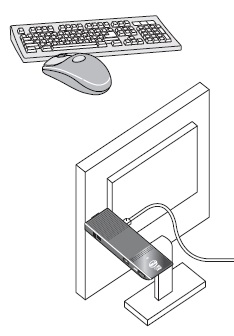 |
| Nota | Teclado e mouse não estão incluídos. |
Encontre teclados e mouses compatíveis no Ferramenta de compatibilidade de produtos Intel.
Conecte-se diretamente a um monitor
Conecte o Intel® Compute Stick diretamente a uma porta HDMI padrão em uma televisão ou monitor. O Intel Compute Stick estenderá cerca de 113 mm da porta HDMI.

Conecte-se a um monitor com o cabo extensor HDMI
Use o cabo extensor HDMI flexível que veio na caixa, se houver espaço limitado em torno da porta HDMI da televisão ou monitor.
- Conecte o Intel Compute Stick na extremidade feminina do cabo extensor (A).
- Conecte a extremidade masculina do cabo extensor à porta HDMI na televisão ou no monitor (B).

Encontre televisores e monitores compatíveis no Ferramenta de compatibilidade de produtos Intel.
Energizando o dispositivo
Conecte o cabo de alimentação (A) ao adaptador de alimentação. Conecte o adaptador de alimentação a uma fonte de alimentação CA (B). Conecte o cabo de alimentação (C) ao Intel® Compute Stick conforme mostrado.

O Intel Compute Stick liga automaticamente quando você aplica energia.
Desligue o Intel Compute Stick usando o processo de desligamento normal para Windows*.
As potências subsequentes são feitas apenas pressionando o botão de alimentação no lado da Intel Compute Stick.
| Nota | A Intel Compute Stick foi projetada para usar até 10W de potência. As portas USB em televisores ou monitores não fornecem energia suficiente para a Intel Compute Stick. Se você tentar usar uma porta USB na tv para ligar o Intel Compute Stick, aqui estão os sintomas prováveis:
|
Use a porta USB 3.0
Use a porta USB 3.0 para:
- Instale software a partir de um CD ou DVD em uma unidade óptica USB.
- Faça backup ou acesse arquivos de mídia (como música e fotos) em uma unidade USB externa.

| Nota | A unidade USB e o cabo USB não estão incluídos. |
Encontre dispositivos USB compatíveis no Ferramenta de compatibilidade de produtos Intel.
Use a porta do cartão MicroSD*
O Intel® Compute Stick suporta tamanhos de placas MicroSD de 8 GB a 128 GB.

| Nota | O cartão MicroSD não está incluído. |
Encontre cartões microSD compatíveis no Ferramenta de compatibilidade de produtos Intel.
Proteja o Intel® Compute Stick
Instale um loop de cabo de segurança na abertura de segurança na borda do Intel® Compute Stick. A abertura de segurança é de 3 mm × 3 mm.

| Nota | O loop do cabo de segurança não está incluído. Para construir um, insira um comprimento de cabo de qualidade (< 3 mm) através da abertura de segurança. Em seguida, frise as extremidades juntamente com uma manga de cabo. |

Primeira inicialização
A primeira vez que você inicia o Intel® Compute Stick STK1AW32SC, o Windows® 10 orienta você através das seguintes etapas:- Selecione seu idioma.
- Aceite os termos da licença do Windows.
- Conecte-se a uma rede (opcional).
- Escolha configurações expressas ou personalize.
- Crie um nome de conta e senha.
- Você está acabado.
Conecte-se a uma rede sem fio
Para conectar-se a uma rede sem fio:
- Clique no ícone de rede sem fio na área de notificação da barra de tarefas.
- Clique em sua rede e clique em Conectar.
- Digite a tecla de segurança ou senha.
Recuperação do sistema operacional
Há uma partição de recuperação do Windows* no Intel® Compute Stick. Você pode usar isso para atualizar, redefinir ou restaurar o Windows. Aqui está o que cada uma dessas ações faz:
| Atualizar | Se o seu PC não estiver com o desempenho tão bom quanto antes, e você não sabe por que, você pode atualizar seu PC sem excluir qualquer um de seus arquivos pessoais ou alterar suas configurações. Isso é o que acontece com a Atualização:
|
| Redefinir | Se você quiser reciclar seu PC, dá-lo ou começar de novo com ele, você pode redefini-lo completamente. Este processo remove tudo e reinstala o Windows. Isso é o que acontece com o Reset:
|
| Restaurar | Se você pensar que um aplicativo ou driver que você instalou recentemente causou problemas com seu PC, você pode restaurar o Windows de volta a um ponto de tempo anterior, chamado de ponto de restauração. A restauração do sistema não muda seus arquivos pessoais, mas pode remover aplicativos e drivers instalados recentemente. |
Cuidado | Antes de executar esta ação, certifique-se de fazer backup de todos os dados pessoais para armazenamento externo. |
Para acessar a mídia de recuperação:
- Se o Windows for inicializado: a partir do Início do Windows, digite As opções de recuperação e de recuperação selecionadas. Para obter detalhes da opção de recuperação, consulte Como atualizar, redefinir ou restaurar seu PC .
- Se o Windows não inicializar: o processo de recuperação deve começar automaticamente.
- Se a recuperação não começar automaticamente: tente inactivá-lo pressionando F8 durante a inicialização quando você ver o prompt F8 para ativar o modo de Windows 8.1 de recuperação.
Siga as etapas de recuperação.
| Nota |
|
Mantenha o BIOS e os drivers atualizados
BIOS
As atualizações mais recentes do BIOS estão disponíveis no Centro de downloads Intel®. Consulte as Instruções de atualização do BIOS para obter informações sobre a atualização Intel® Compute Stick BIOS da Intel® Compute Stick da empresa.
Drivers
Os drivers gráficos, sem fio e Bluetooth® estão disponíveis no Centro de downloads. Os drivers de áudio HDMI estão incluídos no pacote de driver de gráficos.
As atualizações do Windows* podem instalar atualizações de driver automaticamente.