Clique no tópico para obter detalhes:
O que é HDMI?
Interface multimídia de alta definição (HDMI — High-Definition Multimedia Interface) é uma interface para transferir dados de vídeo e áudio não compactados para um dispositivo de exibição digital, como uma televisão digital. A interface HDMI pode ser usada para transmitir áudio ou vídeo, ou áudio e vídeo.
O HDMI suporta a transmissão de formatos e temporizações de vídeo da Consumer Electronics (CE), e dados de áudio multicanal, com capacidade de proteção de conteúdo.
Quais gráficos Intel® suportam HDMI?
A Intel começou a oferecer suporte para HDMI em 2005/2006 com o lançamento dos Chipsets Intel® 945G/GM.
O que é HDCP e por que ele é necessário
Proteção de conteúdo digital de alta largura de banda (HDCP) é uma forma de gerenciamento de direitos digitais. A Intel criou a tecnologia original para garantir que o conteúdo digital seguisse as diretrizes definidas pelo grupo de proteção de conteúdo digital. O HDCP é um método de proteção contra cópia onde a transmissão A/V é criptografada entre o transmissor e o receptor (receptor de A/V, TV), protegendo-o contra cópia ilegal. O HDCP é necessário para permitir a reprodução de conteúdo de mídia protegido apenas em dispositivos autorizados.
A interface HDMI suporta HDCP?
O HDCP é suportado pela interface HDMI em todos os processadores Intel® Core™ com Intel® Iris® e Gráficos HD Intel®. Também é compatível com todos os processadores intel® Pentium® e processadores Celeron® com Gráficos HD Intel®.
O HDMI suporta a divisão de dois monitores ou cabos?
O monitor duplo é suportado via HDMI e outras portas integradas, como DVI ou VGA. Não há suporte para divisão de cabos.
Quais divisores HDMI são recomendados?
Não damos suporte para divisores HDMI porque sua funcionalidade não pode ser garantida.
Como obter áudio do HDMI?
- Instale o Intel® Graphics Driver mais recente, que instalará os codecs de áudio mais recentes para HDMI.
- Após a instalação do driver, conecte-se à TV HDMI ou ao monitor digital usando o cabo HDMI.
- Selecione o áudio HDMI como o dispositivo de reprodução padrão nas propriedades do Windows* Sound.
- Este artigo tem dicas sobre como configurar som surround.
Quais são as diferenças entre diferentes versões HDMI?
| Versão do HDMI | 1.0 | 1.1 | 1.2 1,2a | 1.3 1,3 a 1,3b 1,3b1 1,3c | 1.4 1,4a 1,4b | ||
| sRGB | SIM | SIM | SIM | SIM | SIM | ||
| "YCbCr" | SIM | SIM | SIM | SIM | SIM | ||
| LPCM de 8 canais, capacidade de áudio de 192 kHz e 24 bits | SIM | SIM | SIM | SIM | SIM | ||
| Vídeo e áudio em DVD Blu-ray e HD em resolução completa | SIM | SIM | SIM | SIM | SIM | ||
Controle eletrônico de consumidor (CEC)
| SIM | SIM | SIM | SIM | SIM | ||
| Suporte para DVD-Audio | NÃO | SIM | SIM | SIM | SIM | ||
| Suporte para Super Audio CD (DSD) | NÃO | NÃO | SIM | SIM | SIM | ||
| Cor intensa | NÃO | NÃO | NÃO | SIM | SIM | ||
| xvYCC | NÃO | NÃO | NÃO | SIM | SIM | ||
| Lip-sync automático | NÃO | NÃO | NÃO | SIM | SIM | ||
| Capacidade para fluxo de bits Dolby* TrueHD | NÃO | NÃO | NÃO | SIM | SIM | ||
| Capacidade para fluxo de bits DTS-HD Master Audio* | NÃO | NÃO | NÃO | SIM | SIM | ||
Lista atualizada de comandos CEC
| NÃO | NÃO | NÃO | SIM | SIM | ||
| 3D sobre HDMI | NÃO | NÃO | NÃO | NÃO | SIM | ||
Canal Ethernet
| NÃO | NÃO | NÃO | NÃO | SIM | ||
Canal de devolução de áudio (ARC)
| NÃO | NÃO | NÃO | NÃO | SIM | ||
Suporte para resolução 4K × 2K
| NÃO | NÃO | NÃO | NÃO | SIM |
Todas as novas versões HDMI têm compatibilidade com versões anteriores?
Sim. Todas as versões HDMI têm compatibilidade retrocompatível com versões anteriores.
Qual é a diferença entre HDMI e DVI?
O HDMI envia dados de áudio e vídeo e suporta HDCP. A DVI pode enviar apenas vídeo.
Quais tipos de cabos HDMI são suportados?
Todas as conexões HDMI suportam todos os cabos HDMI. Apenas um cabo HDMI de alta velocidade suporta 1080p, 4K, 3D e cor intensa. Os cabos HDMI de alta velocidade também são chamados de cabos HDMI de categoria 2.
Por quanto tempo os cabos HDMI são?
O HDMI especifica o desempenho do cabo, e não o comprimento máximo do cabo. A distância eficaz para cabos HDMI padrão é tipicamente 30 pés. Alguns estudos sugerem que não mais do que 25 pés para cabos HDMI de alta velocidade. Para obter os melhores resultados, utilize o comprimento de cabo mais curto possível.
Está tudo bem dobrar os cabos HDMI?
Não. Para obter os melhores resultados, não dobre, faça curva ou cabos HDMI cachinhos.
Como habilitar o áudio por meio do cabo HDMI?
- Instale o Intel® Graphics Driver mais recente, isso também instala os codecs de áudio mais recentes para HDMI.
- Após a instalação do driver, conecte-se à TV HDMI ou ao monitor digital, usando um cabo HDMI.
- Selecione áudio HDMI como seu dispositivo de reprodução padrão. Clique em Iniciar > painel de controle > hardware e som.
- Clique em Som. A aba Reprodução mostra a lista dos dispositivos de reprodução de áudio do seu computador.
- Clique com o botão direito no dispositivo para obter áudio HDMI e selecione Definir como Dispositivo Padrão.
Como solucionar problemas de áudio?
- Verifique se o cabo HDMI está corretamente conectado ao computador e ao dispositivo de exibição.
- Verifique se o volume da sua TV HDMI não está silenciado ou que o volume não está completamente desligado.
- Verifique se o computador não está silenciado ou que o volume não está completamente desativado.
- Verifique se há drivers de gráficos ou áudio instalados corretamente no seu sistema.
- Abra o Gerenciador de Dispositivos. Clique em Controladores de som, vídeo e jogos e veja se a lista mostra o dispositivo HDMI. Se houver um ponto de exclamação amarelo, reinstale o driver de gráficos.
Se a TV HDMI suportar alto-falantes, selecione áudio HDMI como seu dispositivo de reprodução padrão no painel de controle Windows* Sound:
- Clique em Iniciar > painel de controle > hardware e som.
- Clique em Som. A aba Reprodução mostra a lista dos dispositivos de reprodução de áudio do seu computador.
- Clique com o botão direito no dispositivo para obter áudio HDMI e selecione Definir como Dispositivo Padrão.
- Clique com o botão direito do mouse e selecione Teste. Se ouvir um tom de teste, clique em OK.
Minha TV HDMI pode passar por overscans onde as laterais da tela da área de trabalho não estão visíveis. Como corrigir esse problema?
Exemplo de uma tela de TV HDMI digitalizada.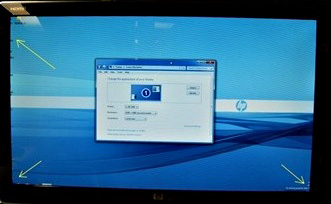
Todas as TVs HDMI podem sobrecarregar a imagem. Para corrigir isso, tente o seguinte:
- Pressione Ctrl+Alt+F12. Se estiver usando o Windows 8*, alterne para o desktop antes de pressionar essas teclas.
- Em Monitor, Configurações Gerais, Taxa de atualização, selecione 60 Hz.
- Clique em Taxa de proporção personalizada e mova os controles deslizantes na imagem para ajustar.
Nota Os sliders de taxa de proporção personalizada não estão disponíveis com taxas de atualização entrelaçadas, como 1080i, que não podem ser dimensionadas. - Se a verificação excessiva não estiver corrigida, verifique se as seguintes resoluções de submarina são mostradas:
- 1184 x 666: se sua TV HDMI aceita 720p
- 1776 x 1000: se sua TV HDMI aceita 1080p
Nota O Windows* 8 requer uma resolução mínima de 1024 x 768. O modo 720p não é exibido no Windows 8.
Nenhuma das resoluções funciona com uma TV que suporta 1080i.
- Selecione 1184x666 ou 1776x1000 e clique em Aplicar.
- Se você não encontrar 1184 x 666 ou 1776x1000, entre em contato com o fabricante do computador para solicitar um BIOS do sistema ou um Intel® Graphics Driver compatível com esses formatos de vídeo.
Como posso ver que a TV HDMI está selecionada como o monitor?
- Pressione Ctrl+Alt+F12 para abrir a janela Painel de controle de gráficos HD Intel ou propriedades de gráficos.
- Na seção Tela, clique em Configurações de Monitor/TV. Se conectado, o fabricante da TV HDMI e o número do modelo serão exibidos.
Seção de exibição de drivers de gráficos Intel mais recentes:
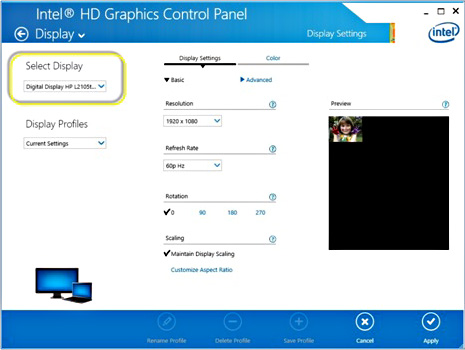
Seção de exibição de drivers de gráficos Intel mais antigos:

- Clique em Aplicar se forem feitas alterações.
- Clique em OK.
Nada está sendo exibido na minha TV HDMI. Como solucionar problemas?
Experimente as seguintes sugestões até que o problema seja resolvido:
- Verifique se a tela HDMI está ligado.
- Verifique se a TV está configurada no modo de entrada adequado — especificamente HDMI. Algumas TV têm várias conexões HDMI, portanto, certifique-se de estar usando a correta que corresponde à porta à qual o cabo está conectado.
- Verifique todas as conexões para ter certeza de que não há cabos soltos.
- Desconecte o cabo HDMI e conecte-o novamente.
- Pressione Ctrl + Alt + F12 para abrir a Intel® Graphics Control Panel. Verifique se sua TV aparece em Display > Multiple Displays e que ela está selecionada como um dispositivo de saída. Se estiver corretamente conectado e reconhecido, você verá a marca/modelo do dispositivo listado em Active Displays.
- Experimente outro cabo HDMI.
- Se disponível, tente conectar-se a um monitor diferente com o mesmo e com um cabo diferente. Verifique se ele funciona corretamente.
- Faça o download e instale o driver de gráficos mais recente da Intel ou do fabricante do computador.
- Atualize o BIOS do sistema através das instruções e do software de BIOS fornecidos pelo fabricante do computador.
- Entre em contato com o fabricante do seu computador e faça com que eles verifiquem a funcionalidade de trabalho adequada do seu sistema.
| Nota | Se estiver tentando se conectar a uma TV que suporte 1080p, 4K, 3D ou Cor profunda, você precisará usar um cabo HDMI de alta velocidade. Para verificar se você tem um desses, procure no próprio cabeamento o texto impresso que diz "Cabo HDMI de alta velocidade". Se ele não estiver lá, você pode não estar usando um cabo que é necessário para trabalhar com seu dispositivo de exibição. |